How to install wordpress on BlueHost – Wordpress tutorial
BlueHost is one of the best Wordpress hosting platforms. In past I shared articles on install wordpress on Hostgator. Install wordpress on locally. Now in this tutorial you can get basic idea for install wordpress on BlueHost. Before you start and choose yours best hosting platform, you have an idea of free domain, Support service, Bandwidth, Disk space, Network Uptime, plan price.
For all these criteria, BlueHost is one of the best hosting platforms for wordpress blog or website.
Below link, helps to study about all best hosting platform. With comparisons and users reviews.
Useful: wordpress hosting sites – 2014 best hosting platform
https://my.bluehost.com/web-hosting/cplogin
Enter in cPanel after successful submiting domain and password.
Wordpress installation on bluehost - login screen
Wordpress installation on bluehost - install screen
Software service > Wordpress
After step 2, you next screen is to install wordpress.
Wordpress installation on bluehost - install screen
For first time, new installation click start button
To import external wordpress setup select import.
Follow the next step with correct details in your next screen like,
• Domain name of blog or website
• Name of website
• username
• password
• email address
Using this username and password you can manage your wordpress blog or website.
Useful: How to choose best domain name: Domain registration sites
Now submit you’re all the details after successful installation.
http://www.yourdmainname.com/wp-login
Ex: http://www.howtoisolve.com/wp-login
To know more plugins installation, SEO on wordpress, Theme installation. Touch with use through Facebook, twitter and Google+.
covered questions for this post ,
wordpress install on bluehost - 2014
how to install wordpress on hosting server
How publish wordpress website on bluehost
Don't miss to share this article and add your suggestion in below comment box. We will be glad to assist you.
For all these criteria, BlueHost is one of the best hosting platforms for wordpress blog or website.
Below link, helps to study about all best hosting platform. With comparisons and users reviews.
Useful: wordpress hosting sites – 2014 best hosting platform
Steps to install wordpress on BlueHost: wordpress website or blog
Step 1 - install wordpress on BlueHost
You can buy any hosting plan online. After you have registered domain name and password in BlueHost. Go login Screen through below link,https://my.bluehost.com/web-hosting/cplogin
Enter in cPanel after successful submiting domain and password.
 |
| Wordpress-installation-on-bluehost-login-screen |
Step 2 - install wordpress on BlueHost
You next screen is cPanal. using cPanal, you can install wordpress setup in one click. |
| Wordpress-installation-on-bluehost-install-screen-1 |
Software service > Wordpress
Step 3 - install wordpress on BlueHost
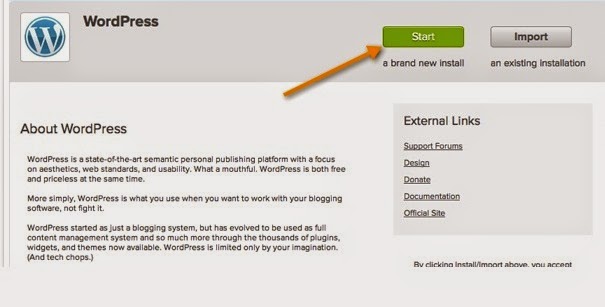 |
| Wordpress-installation-on-bluehost-install-screen |
Wordpress installation on bluehost - install screen
For first time, new installation click start button
To import external wordpress setup select import.
Follow the next step with correct details in your next screen like,
• Domain name of blog or website
• Name of website
• username
• password
• email address
Using this username and password you can manage your wordpress blog or website.
Useful: How to choose best domain name: Domain registration sites
Now submit you’re all the details after successful installation.
Step 4 - install wordpress on BlueHost
To login your link must be:http://www.yourdmainname.com/wp-login
Ex: http://www.howtoisolve.com/wp-login
To know more plugins installation, SEO on wordpress, Theme installation. Touch with use through Facebook, twitter and Google+.
covered questions for this post ,
wordpress install on bluehost - 2014
how to install wordpress on hosting server
How publish wordpress website on bluehost
Don't miss to share this article and add your suggestion in below comment box. We will be glad to assist you.
Labels: Bluehost, How To, install wordpress, wordpress installation, Wordpress tutorial

0 Comments:
Post a Comment
Subscribe to Post Comments [Atom]
<< Home